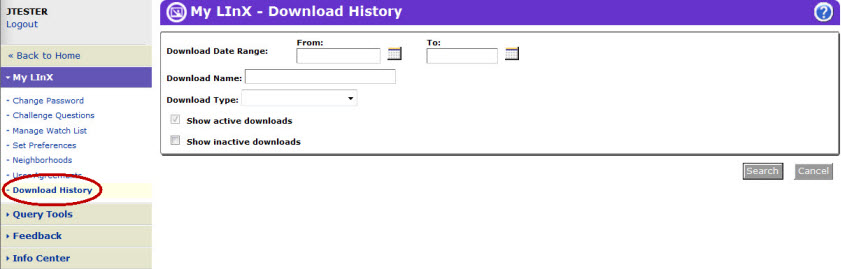
A Download History section has been added to My LInX, allowing users to manage KML downloads. Users will receive email notifications when data in the KML download is stale/non-current (e.g., has been updated or expunged) and when a download has expired (is older than a configurable period, e.g., 180 days). From the Download History screen, users can see the date of each download, the query criteria used to generate each download, and the event records included in each download. Users can also clear downloads that are stale/non-current or have expired, or that are no longer in use and the data has been deleted/destroyed. In addition, users can re-run queries that were used to generate KML downloads.
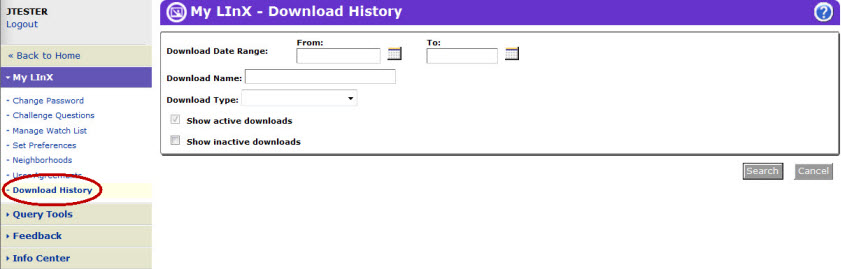
Entering a Download History Query
A Download History query can be based on the following search criteria:
Ø Download Date Range
Ø Download Name
Ø * Download Type [CSV FILE EXPORT, FLAT-FILE EXPORT, KML EXPORT, MS ACCESS DB EXPORT, XML FILE EXPORT]
Ø Show active downloads check-box (checked by default)
Ø Show active downloads [check-box - always checked]
Ø Show inactive downloads [check-box]
* CSV, Flat-File, MS ACCESS, and XML exports are available to Advanced Analytics users only)
Reviewing Download History Results
The Download History query results will appear when the screen refreshes. The top portion of the results displays a list of all the records that are contained in the selected download, listed in chronological order. The following information is displayed for each record:
Ø Incident Number
Ø Event Type
Ø Event Date
Ø Event Site
Ø Event Agency
In the center of the results screen below the list of records is a summary of the query used to create the selected download:
Ø Type of Search (Structured or Free-Text)
Ø Neighborhood
Ø Search Criteria entered
Ø Message if download is stale/not current, or expired (if applicable)
The bottom portion of the Download History results screen is a list of all downloads the user has created. The following information is displayed for each download:
Ø Download Name
Ø Query Criteria (including Neighborhood, search criteria entered, and if the Thesaurus was used in the search)
Ø * Download Type [ACCESS, Flat-file, or KML Export]
Ø Download Date
* Flat-File and ACCESS Exports are available to Advanced Analytics users only)
Downloads that are stale/not current, or expired are denoted by a red asterisk (*).
An example of Download History results is shown below:
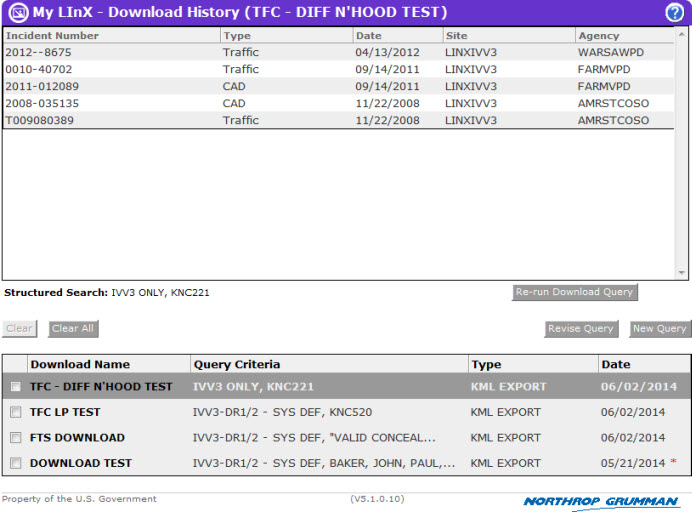
Download History E-mail notifications
Users will receive an e-mail notification regarding their active downloads under two conditions: 1) when there has been a change to records contained in an active download in their Download History, and 2) when any active downloads have been active for longer than 180 days.
NOTE: In each case, a user must have a valid e-mail address in LInX (System Administrators can check user profiles in Find/Edit User under the System Administration menu) in order to receive Download Expiration Notifications.
Changes to Download Results
When there has been a change to any active downloads (e.g., updated or purged records), the user will receive an e-mail notification from LINX DOWNLOADS stating "One or more records in your active downloads from LInX has changed. Please login to LInX, check your download history and refresh your downloaded information ."
Download Expiration
When a user has any downloads that have been active for longer than 180 days, the user will receive an e-mail notification from LINX DOWNLOADS stating "One or more of your active downloads from LInX have been active for longer than 180 days. If you are no longer using the downloaded data, please dispose of it properly and login to LInX, check your download history and clear the downloads that are no longer in use ."
Clearing Download History Results
One or more downloads may be cleared from the Download History if no longer needed. To clear individual downloads, select the check-box in front of the download name(s) and then click the Clear button. A dialog box is displayed asking to confirm clearing # download(s), where '#' is the number of downloads selected to be cleared. Click OK to confirm clearing the download(s), or Cancel to retain the download(s). When OK is selected, another dialog box is received stating that the selected download history has been cleared. Click OK to close the dialog box.
If none of the downloads are needed, click the Clear All button. A dialog box is displayed asking to confirm clearing all downloads. Click OK to confirm clearing the downloads, or Cancel to retain the downloads.
Cleared downloads can be reviewed if necessary by selecting the check-box on the Download History query screen for "Show inactive downloads", and clicking the Search button. Any inactive (cleared) downloads are displayed below active (shaded) downloads in the Download History list, and the associated check-box is not selectable. If the information from an inactive download is needed, highlight the download. When the download information is displayed in the top portion of the screen, click the Re-run Download Query button. The query may then be saved again from the results screen.
A new query can be initiated by selecting either the Revise Query button or New Query button.
By selecting the Revise Query button, the user is returned to the query screen still populated with the search criteria used in the last search. This enables the user to add, modify, or delete criteria, and initiate a new search.
The New Query button returns the user to a blank query screen.
Tactical and Analytical users should contact their System Administrator or Agency Administrator when they are having problems accessing or using LInX. Only System Administrators are authorized to contact the LInX Help Desk.